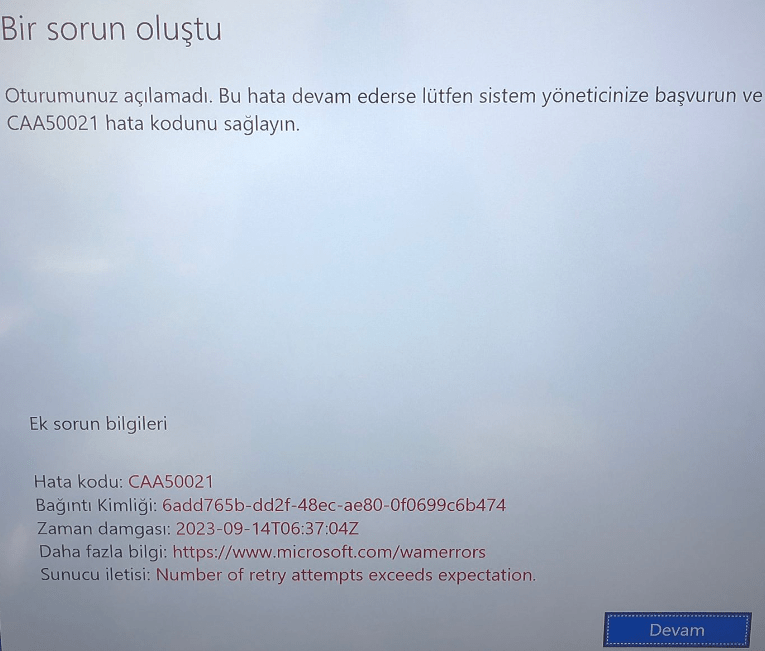Microsoft, kullanıcılarına Microsoft Teams, Outlook, OneDrive vb. dahil olmak üzere çeşitli uygulamalar sunmaktadır, hepsi Office 365 uygulama çatısı altında yer almaktadır. Kuruluşlar, genellikle bu uygulamaları kaynaklarını daha iyi yönetmek için kullanır. Son zamanlarda, Microsoft Teams kullanıcılarının hesaplarına geri girmekte zorlandığına dair birçok şikayet olmuştur. Her giriş düğmesine tıkladıklarında, CAA50021 hatası numarasını alırlar ve tekrar tekrar tıklarlarsa “Tekrar Deneme Sayısı Beklentileri Aşıyor” mesajını alırlar.
Office Hatası CAA50021’i Nasıl Düzeltirsiniz?
Hata kodu CAA50021 ne anlama gelir? Hata kodu CAA50021, başarısız bir şekilde giriş yapmaya çalıştığınızda meydana gelir. Bu, Azure AD ile sorunlar yaşayan cihazlarda, güvenlik yazılımınızın girişi engellediği durumlarda veya cihazınızın iş veya okul hesabınızdan bağlantısı kesildiğinde Office 365 masaüstü uygulamalarında (Outlook, OneDrive, Excel vb.) meydana gelir.
Office Hatası CAA50021 Nasıl Düzeltilir? CAA50021 hatası Microsoft Teams, Outlook, OneDrive ve diğer Office uygulamalarıyla sık karşılaşılan bir sorundur. Sorunu yaşarsanız, aşağıda sorunu nasıl düzeltebileceğiniz en iyi yöntemler bulunmaktadır:
1-Sorunlu cihazı Azure AD ile yeniden kaydettirin
Bu hatayla karşılaşan çoğu kişi, sadece cihazlarını Azure AD ile yeniden kaydederek sorunu çözebilmiştir. Bu, cihaz kaydınızın süresinin dolmuş olabileceği ve yeniden yapılması gerektiği anlamına gelir. Bu çözüm yalnızca bir Yönetici iseniz yapılabilir. İşte Azure AD ile bir cihazın kaydını silmeyi ve yeniden kaydetmeyi nasıl yapacağınız:
Windows + R tuşlarına basarak Çalıştır penceresini açın. Açılan pencereye “cmd” yazın ve Enter tuşuna basın. Komut İstemi penceresinde “dsregcmd /leave” yazın ve Enter tuşuna basın. Komut İstemi
Sertifika deposundan MS-Organization-Access ve MS-Organization-P2P-Access girişlerini silin. Komut İstemi’nde “dsregcmd /status” yazın ve Enter tuşuna basın. Şimdi AzureAdJoined’ı NO olarak ayarlayın. Bu işlem cihazınızın Azure ile kaydını silecek ve aşağıdaki adımları takip ederek yeniden kaydedebilirsiniz:
Windows Arama kutusuna “Görev Zamanlayıcı” yazın ve başlatın. Görev Zamanlayıcı Kütüphanesi’ni seçin ve Microsoft’u seçin. Windows seçeneğini seçin ve bunun altında Workplace Join’i tıklayın. Windows Görev Zamanlayıcı
Şimdi Otomatik Cihaz Katılma görevini başlatın.
2-Cihazınızı iş veya okul hesabınıza bağlayın
Cihazınızın Azure AD ile düzgün bir şekilde bağlı olmadığı olası bir durumda, Windows ayarlarını kontrol etmeli ve cihazı bağlamalısınız.
Windows + I tuşlarına basarak bilgisayarınızda Ayarlar’ı açın. Sol taraftaki bölmeden Hesapları seçin ve sonuç sayfasında İş veya Okul Hesabına Erişimi tıklayın. Bir iş veya okul hesabı eklemek için “Bir iş veya okul hesabı ekleyin” önündeki “Bağlan” seçeneğini tıklayın ve cihazınızı Azure ile bağlamak için diğer ekrandaki talimatları izleyin.
3-MS Teams kimlik bilgilerinizi silin
Eğer bu sorunu MS Teams ile yaşıyorsanız, Windows Kimlik Bilgisi Yöneticisi’nde MS Teams kimlik bilgilerinizi silmelisiniz. Ardından bilgisayarınızı yeniden başlatmalısınız ve umarım sorun çözülmüş olmalıdır.
4-Geçici olarak Antivirüs’ü devre dışı bırakın
Bilgisayardaki Antivirüs ve bazı diğer arka plan işlemleri, MS Teams ve diğer Office 365 uygulamalarıyla çakışabilir veya soruna neden olabilir. Bu nedenle, bilgisayardaki Antivirüs’ü devre dışı bırakmanızı öneririz.
5-Office Güncellemelerini Kontrol Edin
Bu hatayı veren Office uygulaması güncel olmayabilir ve bu nedenle sorunlar yaşayabilir. CAA50021 hatasını düzeltmeye yardımcı olmak için Office güncellemelerini kontrol etmenizi ve varsa yüklenmesi önerilir.
6-IT Yöneticinize Başvurun
Yukarıdaki çözümlerden hiçbiri işe yaramazsa ve yönetici erişiminiz yoksa, sorunu IT yöneticinize bildirmeniz gerekebilir. Bu, sorunun Yönetici tarafından yapılan bir şeyden kaynaklanabileceği durumlarda sadece onlar tarafından çözülebilir.